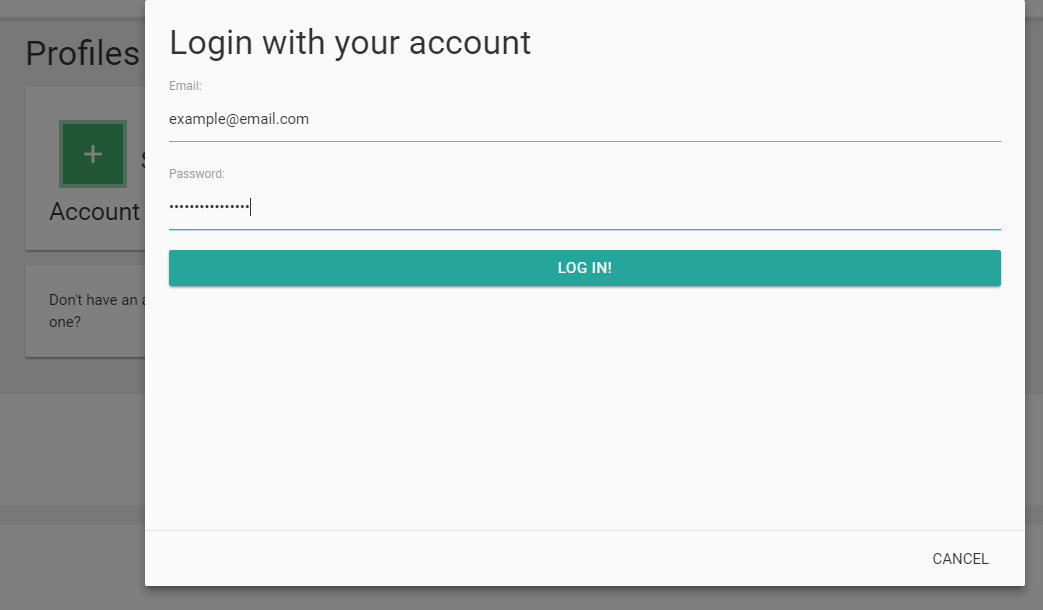
Step 1 : Log In
In eduReader, click Sign in with Your Account and enter your details (these are the same details you use to log into Shuters.co.za).
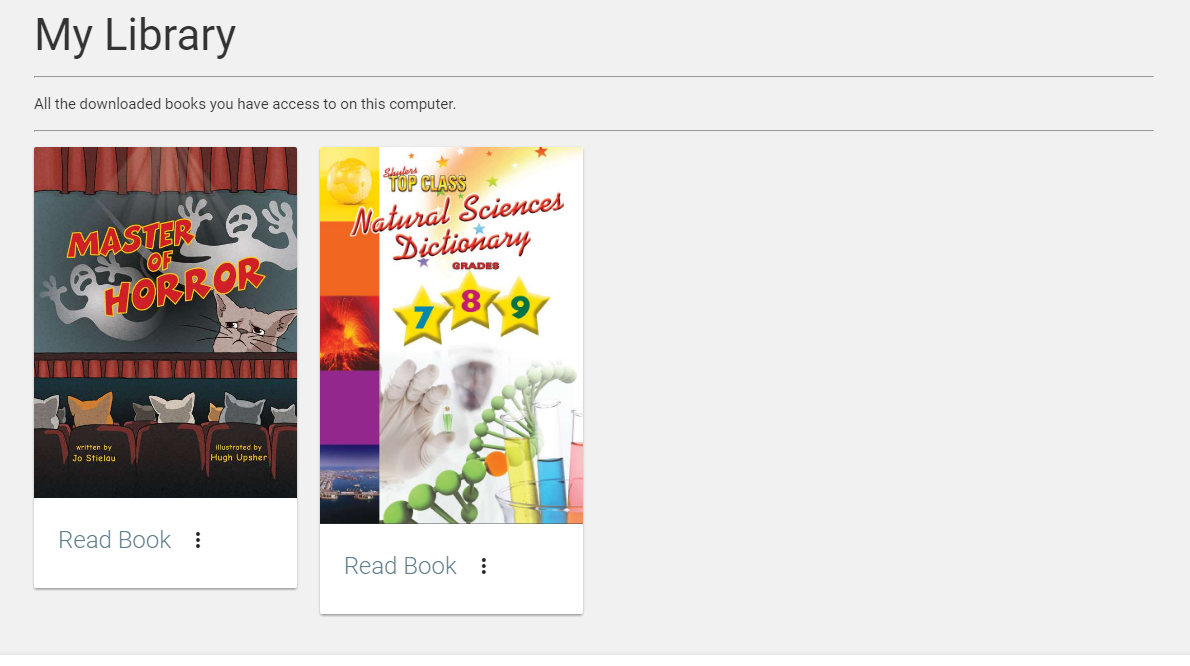
Step 2 : Your Library
Once logged in you will see the main menu, you can see your library here.
You can also access your library by clicking on Menu(the three bars) in the top left-hand corner and clicking Library.
From your library, find the book you wish to make notes on and click the Read Book button.

Step 3 : Your book
You will now see your book open in a reader with various options and tools, navigate to where you would like to add a note in the book.
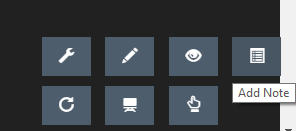
Step 4 : Creating a note
Navigate to the toolbar on the right-hand side and click on the page icon to create a note.
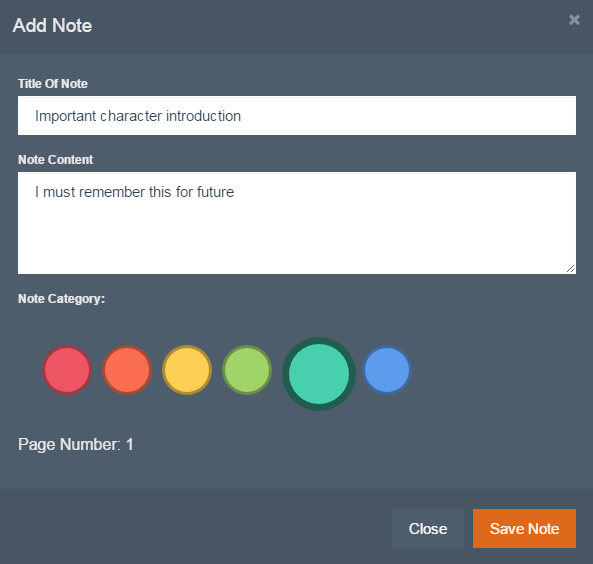
Step 5 : The note
Here you can edit the note by giving it a heading and a description as well as assign it a colour for organisational purposes.
Once you are satisfied with the contents of the note click save.
Congratulations, you have successfully created a note.
Thank you for using eduReader.
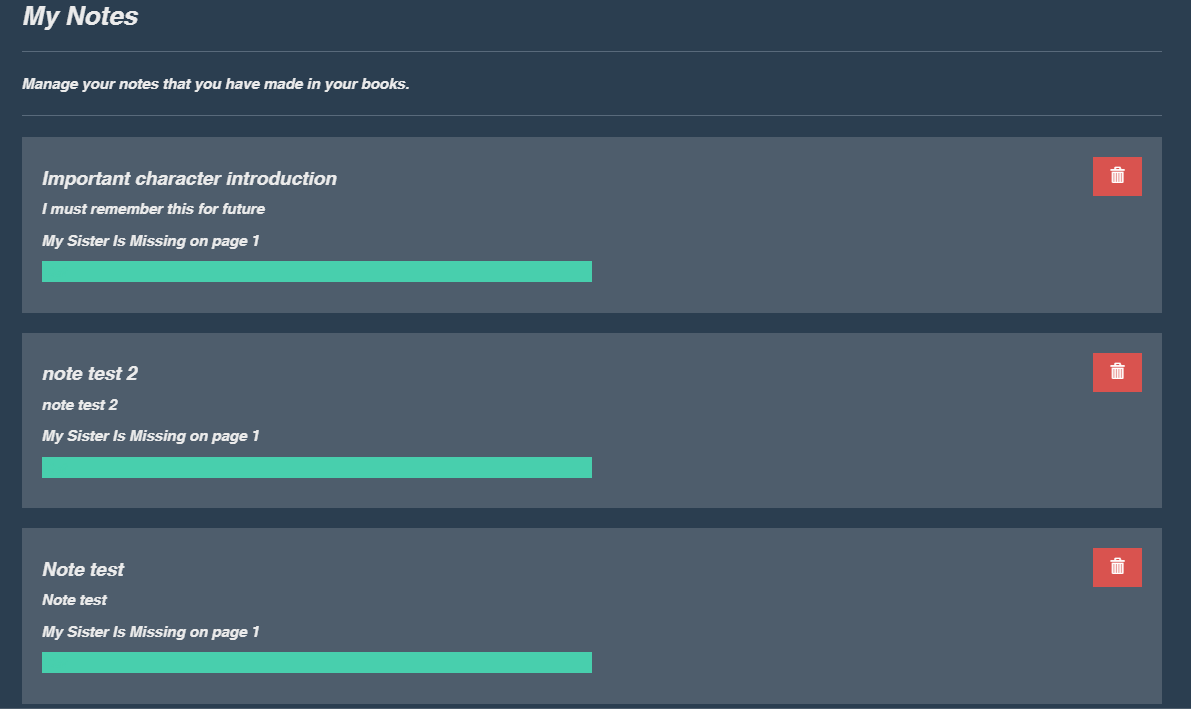
A little bit extra: Click on the menu button in the top right-hand corner and click Notes.
Here you can view and delete any of your notes.