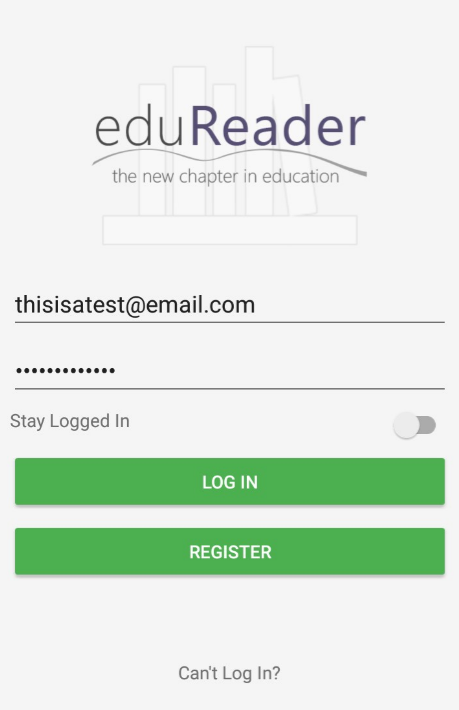
Step 1 : Log In
In eduReader mobile, enter your details and tap Login (these are the same details you use to log into Shuters.co.za).
(If the slider right above the Login button is green, you will stay logged in, to change this, simply tap the slider.)
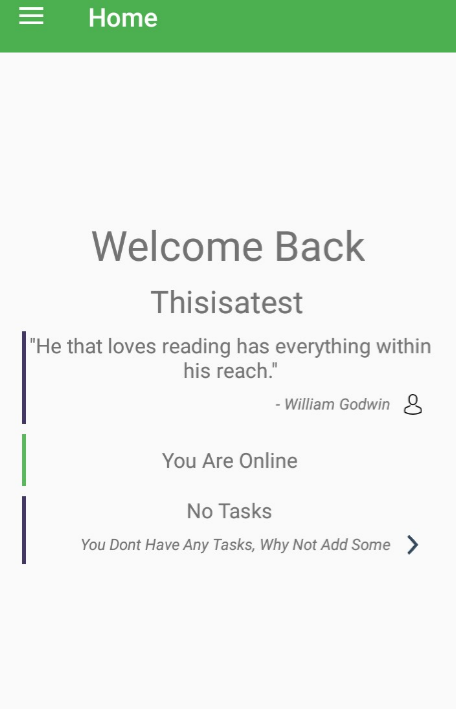
Step 2 : The home screen
Once logged in you will see the home screen, from here you can see any tasks you have as well as open the menu.
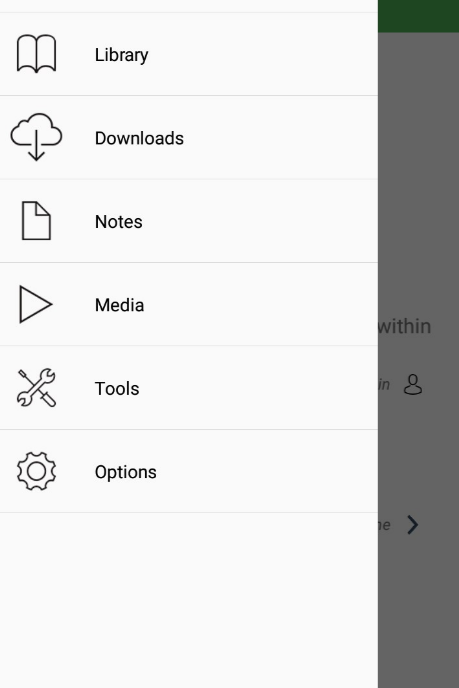
Step 2 : The menu
From the home screen, tap on the three bars in the top left-hand corner to open the menu.
From here you can access a variety of functions, to download a book, tap the Downloads option.
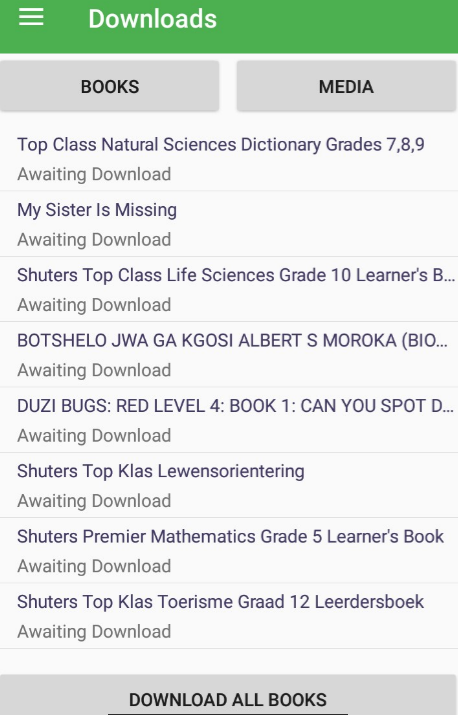
Step 3 : The Download Manager
You should now be on the Download Manager, from here you can see all the books available to download.
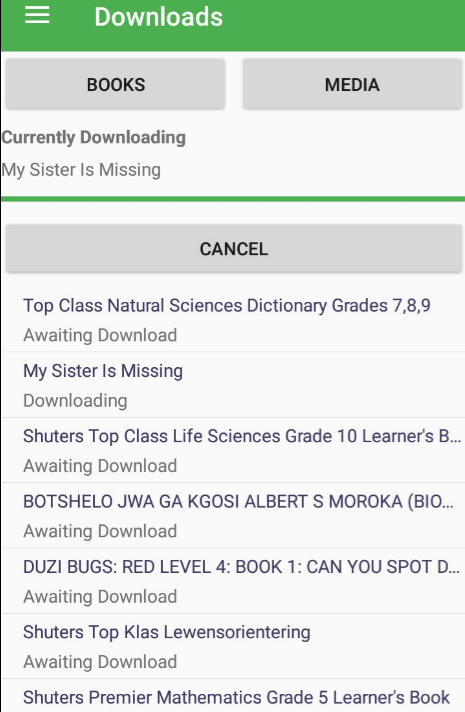
Step 4 : Downloading a book
To download a book, simply locate the title you wish to download tap on it.
If you wish to download all of your books, tap the Download all books button at the bottom of the screen.
Once a download begins, a progress bar will appear so that you may keep track of the download.
Congratulations, you have successfully downloaded an ebook.
Thank you for using eduReader mobile.
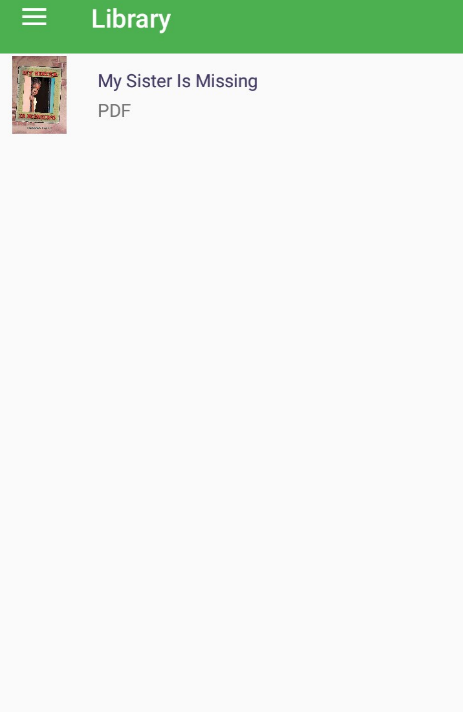
A little bit extra: Tap on the menu button in the top left-hand corner and tap Library.
Here you can view and read a library of your downloaded ebooks.
If something went wrong, or was not exactly as noted in the steps, try some of the solutions below.
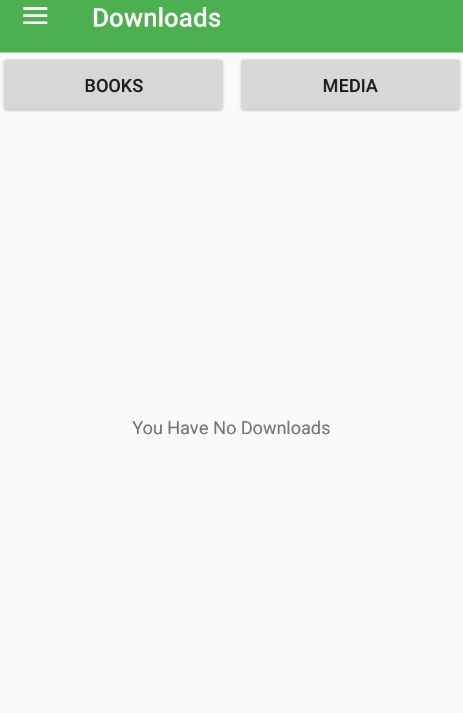
My download tab is empty
If your downloads tab is empty you may not have purchaced any books or if you paid via EFT it may still be awaiting approval. If you have not yet purchased anny ebooks please go to the Shuters store to purchase an ebook.