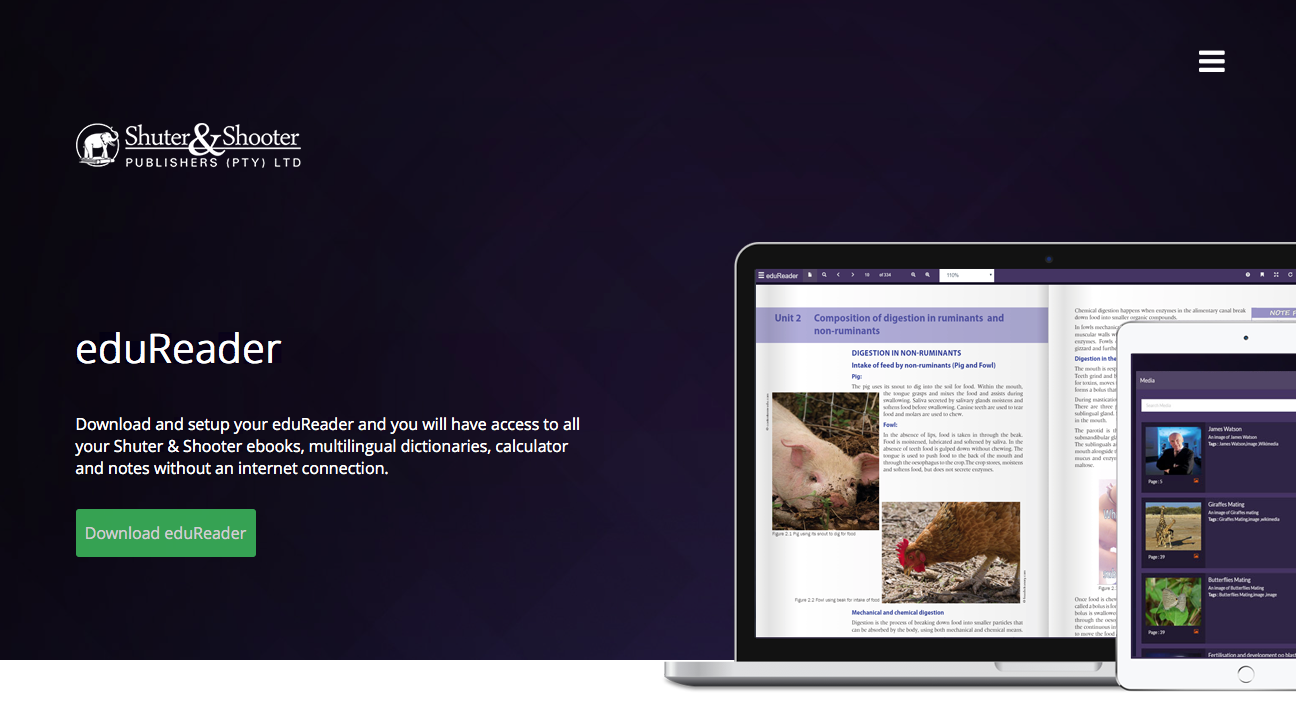
Step 1 : Visit the download page
Go to the edureader download page and you will be presented with something that looks simalar to the following layout.
Then click on the green button that reads "Download eduReader" or scroll down until you see the download options that are listed in step 2.
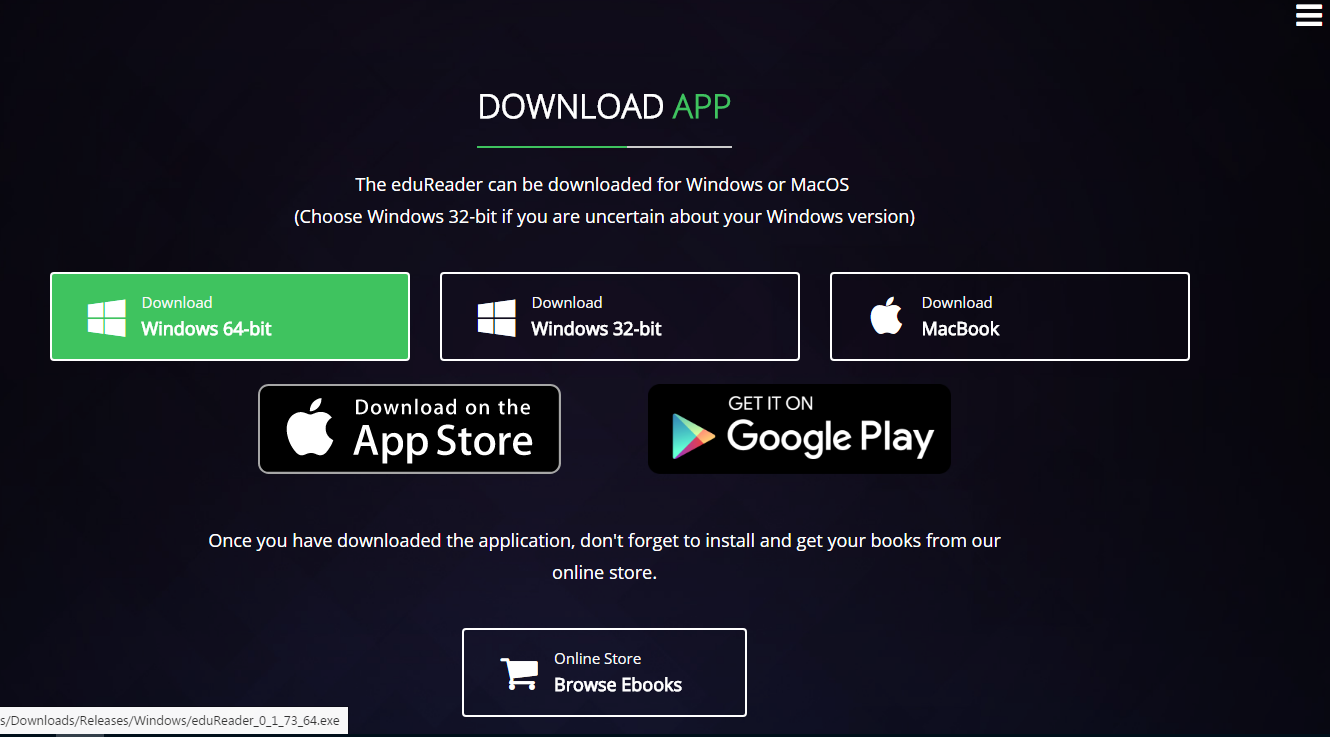
Step 2 : Select the correct download option
When you are presented with the dowload options, click on the option that reads "Download Windows 64-bit/32-bit"
(If you are unsure whether you need 64-bit or 32-bit, press Windows Key + Pause and see under the System heading whether you have a 64-bit or 32-bit operating system)
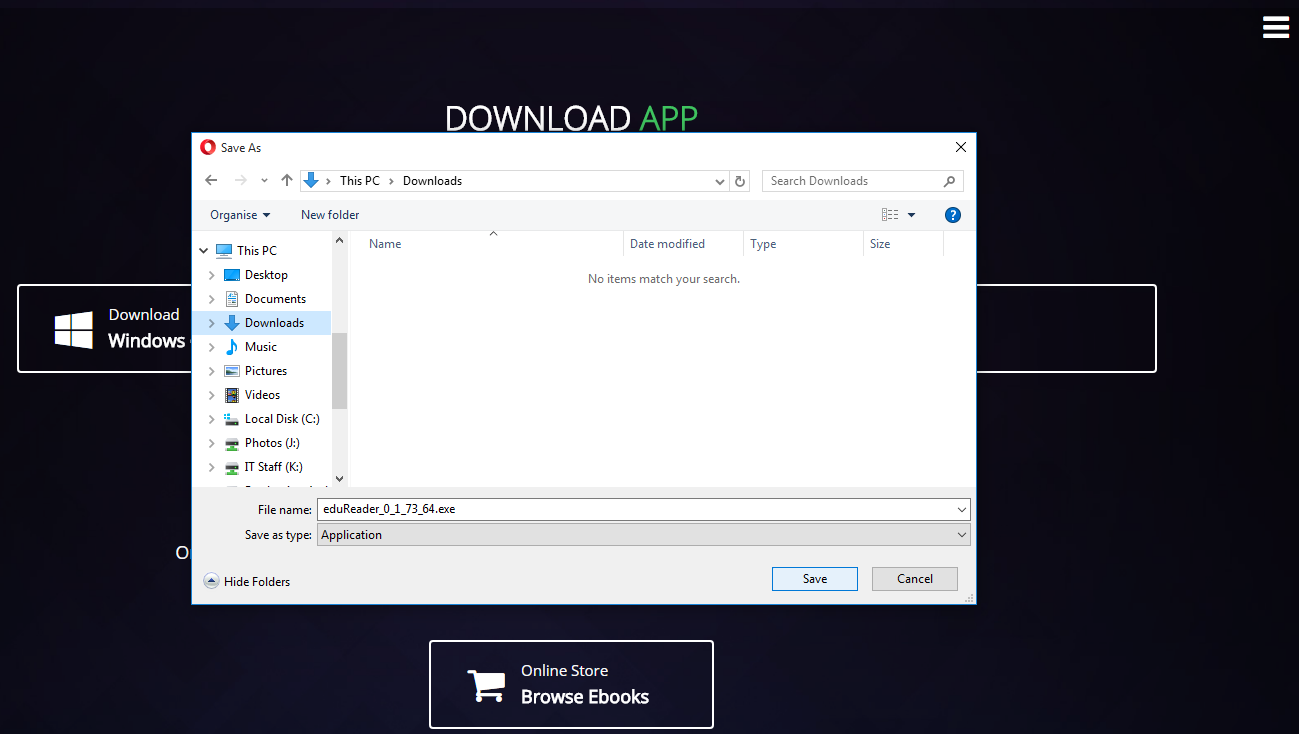
Step 3 : Select download location (If prompted to do so)
After you have selected your download option please select where you would like the file to be downloaded to and click 'save'.
Do not be alarmed if the file name in the screenshot is not the same as the one you are downloading. We do updates on a regular basis.
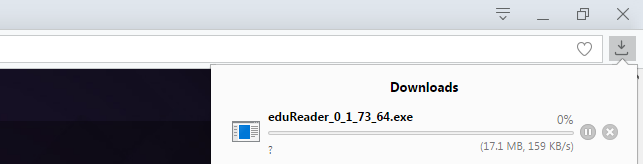
Step 4 : Wait for the download to complete
Most browsers will show the download progress in the right hand corner of the screen, if your does not there should be a button to see all downloads, you can monitor the progress from there.
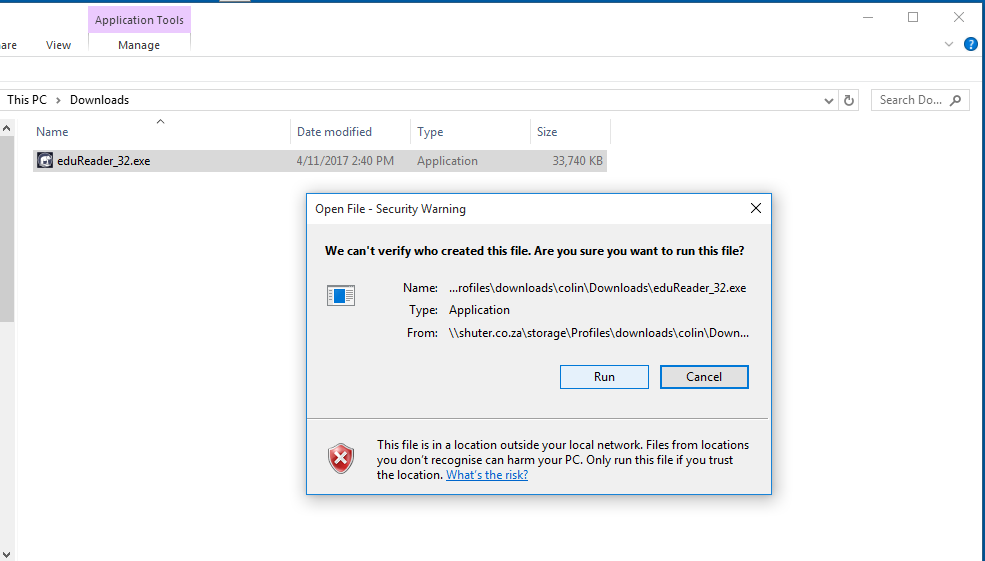
Step 5 : Run the setup
Locate the downloaded setup file and double-click it. If prompted click 'run', this is a Windows security feature and is nothing ot be alarmed about.
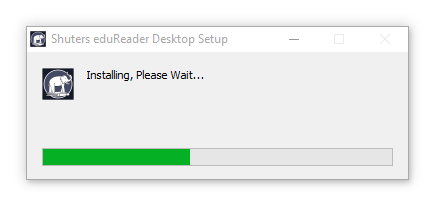
Step 6 : Wait for the program to install
The install file will now automatically install the program, please be patient this may take a few minutes.
You can see the installation process on the progress bar.
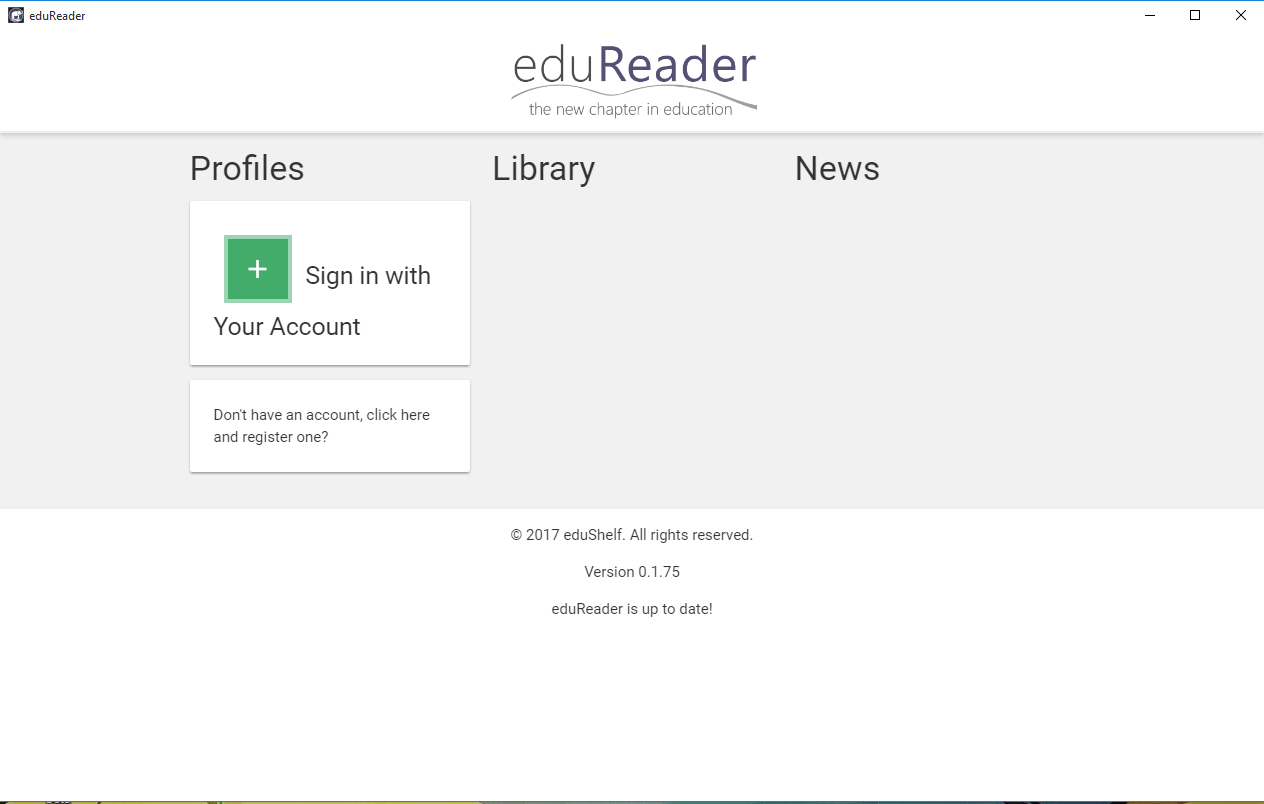
Congratulations you have successfully installed and launched the eduReader application on your Windows computer
You will see a window very similar to the one in the screenshot, click on the button that reads "Log In". Use the details that you used to register to log into the eduReader.
If something went wrong, or was not exactly as noted in the steps, try some of the solutions below.
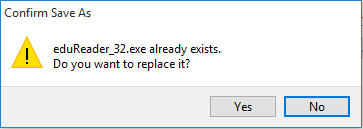
I was asked if I wanted to replace or keep the file
If a warning appears stating that the item already exists, click on replace.